Работа с Google Maps в Android приложениях
Мобильные приложения на базе Android на сегодняшний момент пользуются большой популярностью среди потребителей рынка телефонов. Многие пользователи или компании используют в своих потребностей карту на которой отображают свои бизнес процессы или другую информацию, которая полезная как клиентам так и рабочим. Использование карту в своем приложении это удобно, информативно и всегда под рукой. И в этой статьи мы расскажем как применить карту в своем приложении и отобразить на ней некоторую информацию. А также приведем небольшой пример уже из готового приложения, где Android устройство использовалось в качестве сбора информации.
Для работы нам понадобится Android Studio, а также Gmail аккаунт разработчика, так как мы будем использовать карту которая предоставляет компания Google.
Открываем Android Studio и создаем новый проэкт
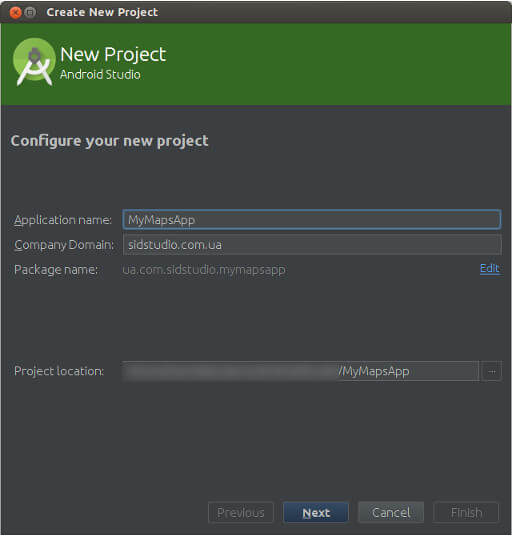
Указываем необходимый уровень sdk, который необходим для вашего приложения.
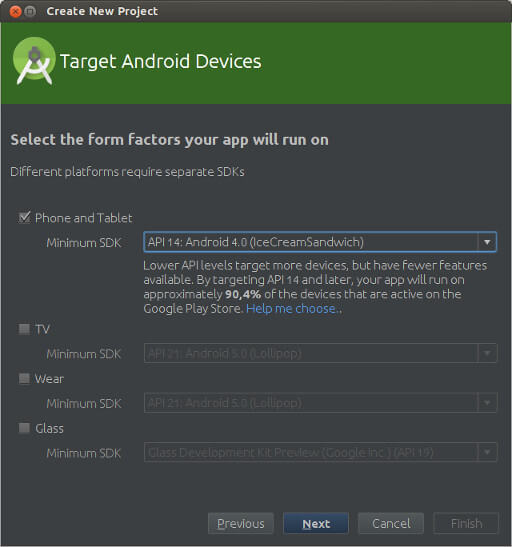
В окне выбора активити обязательно указываем Goolge Maps Activity
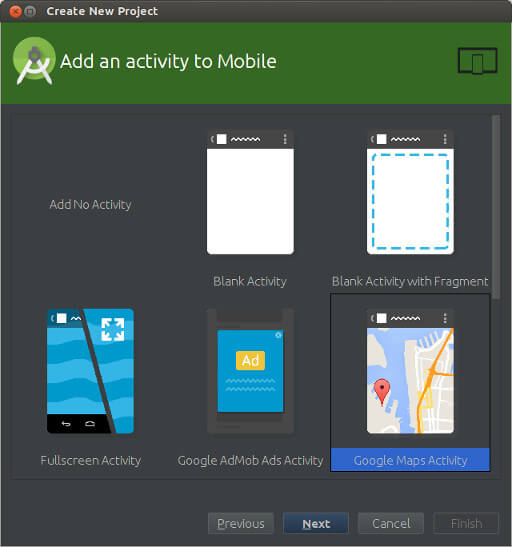
Называем свое активити и жмем финиш.
Ну вот теперь мы создали наш проект для работы. Хочу обратить Ваше внимание что внутри проекта создался файл google_maps_api.xml. В этом фале мы укажем ключ который мы получим в аккаунте разработчика.
Если мы сейчас запустим наше приложени то мы получим следующее исключения
ua.com.sidstudio.mymapsapp E/Google Maps Android API﹕ In the Google Developer Console (https://console.developers.google.com)
Ensure that the "Google Maps Android API v2" is enabled.
Ensure that the following Android Key exists:
API Key: YOUR_KEY_HERE
...
Если у Вас нету такого акаунта, то переходим по ссылке на сайт google и создаем.
Заходим в акаунт и создаем новый проэкт нажимаем «Create a project»
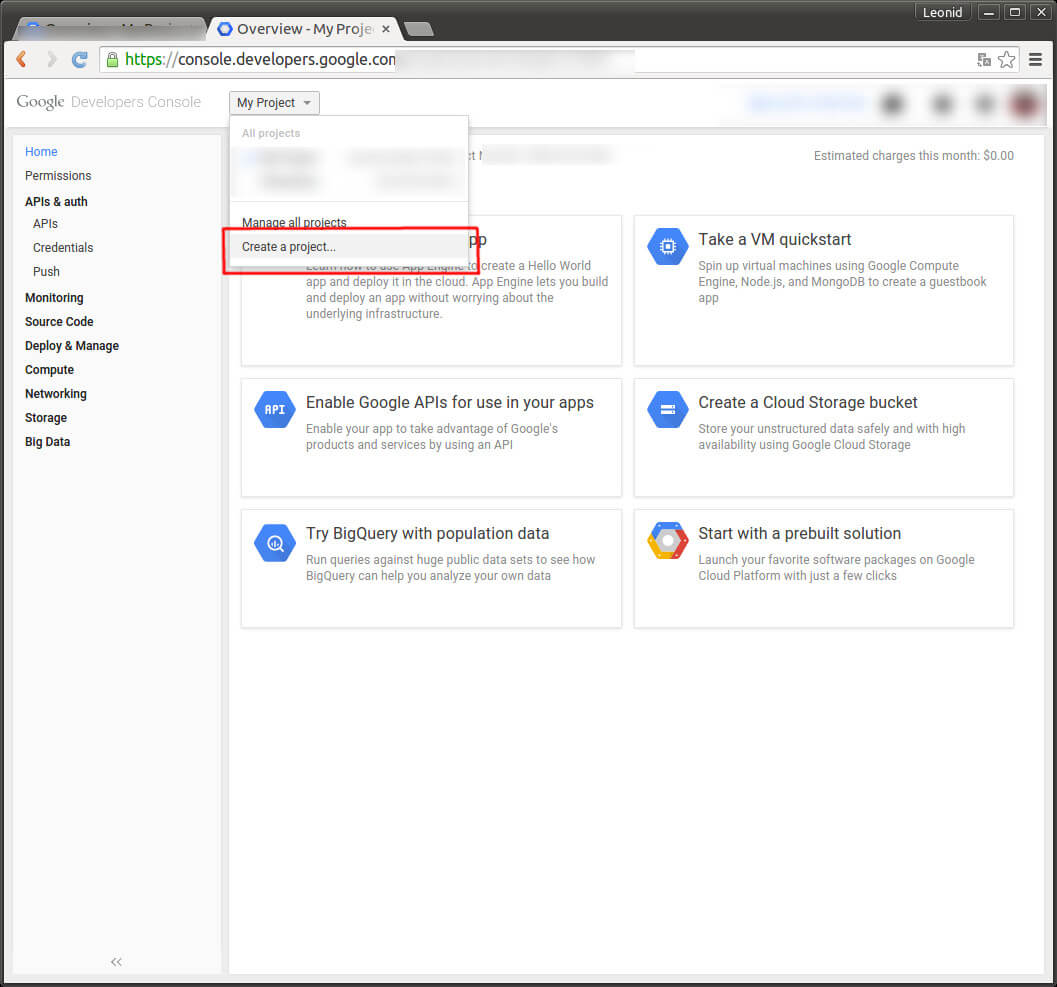
Указываем имя проекта и нажимаем «Create».
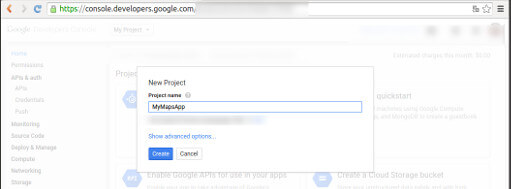
После того как мы создали наш проект необходимо добавить API для работы с картой. Для этого переходим во вкладку APIs внутри проекта. И в списке выбираем нужный нам раздел а именно «Google Maps Android API». Внутри этой вкладки включаем эту поддержку нажимая «Enable API»
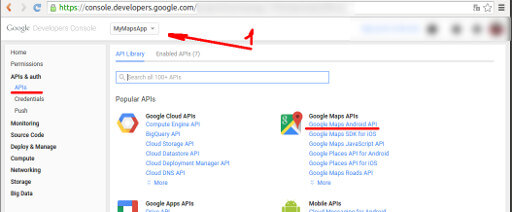
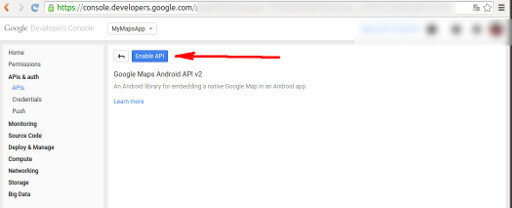
После того как мы включили нам необходимо создать ключ, для того что бы наше приложение могло работать с картой. Для этого заходим во вкладку «Credentials» и создаем новый ключ.
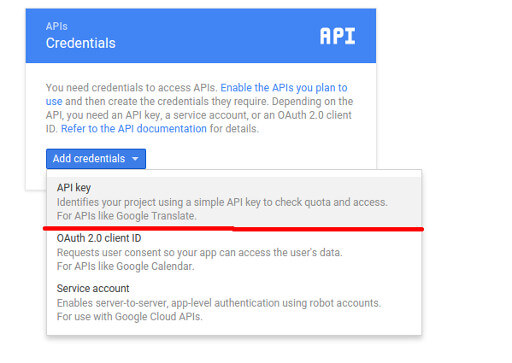
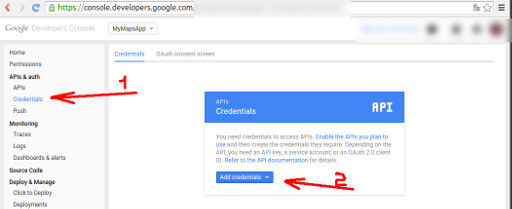
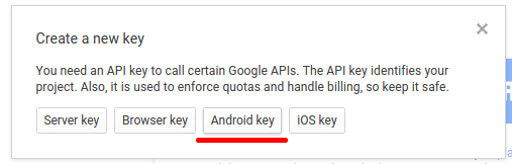
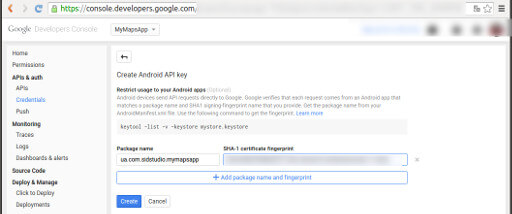
После того как мы создали ключ нам необходимо внести наши данные с файла google_maps_api.xml. Указав нужные данные в поля нажимаем создать и Вам выдаст информацию с ключом, который необходимо внести в тот же файл заменим на слова YOUR_KEY_HERE.
Теперь если мы запустим наше приложения то наша карта заработает и мы сможем смело продолжать с ней работать.
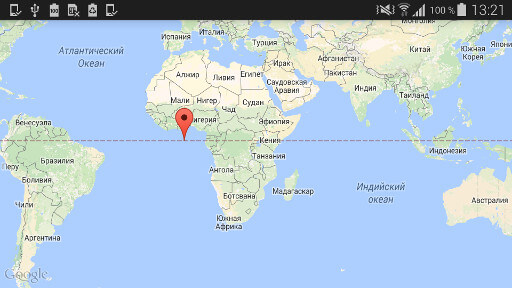
Что ж давайте попробуем что то сделать на карте. На данный момент все действия по работе карте у нас вынесены в класс MapsActivity.
Попробуем переместить нашу камеру в Город Киев и поставим маркер на Крещатике. Для этого ищем метод setUpMap(), в котором происходит инициализация нашей карты и добавляем следующие строчки
private void setUpMap() {
//создаем координаты для позиции камеры с центром в городе Киев
LatLng positions = new LatLng(50.452842, 30.524418);
//перемещаем камеру и оттдаляем ее что мы можно было увидеть город
mMap.moveCamera(CameraUpdateFactory.newLatLngZoom(positions, 10));
//Добавляем маркер с местоположением на Крещатике
mMap.addMarker(new MarkerOptions().position(new LatLng(50.450137, 30.524180)).title("Крещатик"));
}
Если мы запустим приложение то увидим нашу карту с маркером на Крещатике

В одном из приложений которое разрабатывалось в нашей студи необходимо было отображать данные на карте. Приложения осуществляло сбор данных в реальном времени и позиционировало их на карте. Пользователь мог спокойно просмотреть маршрут следования, а также данные которые он собрал на пути следования этого маршрута.
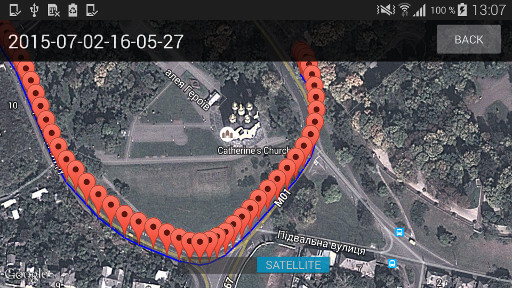
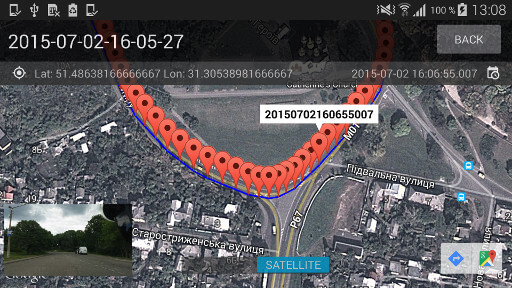

Комментарий (2)
Андрей
06 Ноября 2015 в 13:12Всем привет. Делаю все как расписано в статье - но получаю вместо карты белый экран и надпись GOOGLE в левом нижнем углу.. Как исправить? Подскажите..
admin
Андрей, Проверьте правильность ключа google_maps_key который Вы получили. Белый экран возникает в том случае, когда приложение не может пройти авторизацию. В logcat должен быть показан exception E/Google Maps Android API﹕ Authorization failure. Please see ... Там же будет показан ключ который используется Ensure that the following Android Key exists: API Key: .... Обратите также внимание, что в приложения есть два типа ключа. Один для debug и второй для release. Посмотрите в каком режиме собирается приложения и проверьте соответствующие файлы (src/debug/res/values/google_maps_api.xml src/release/res/values/google_maps_api.xml )